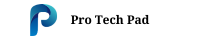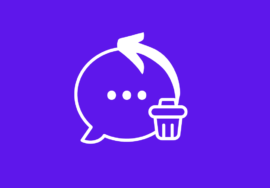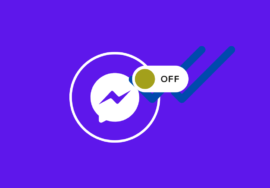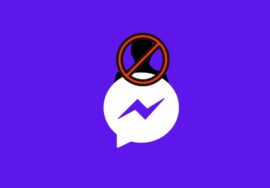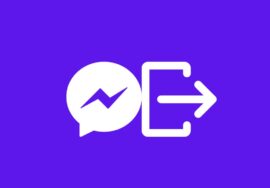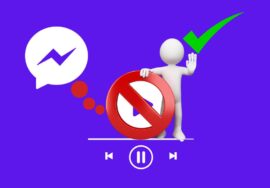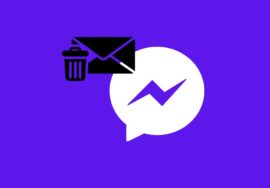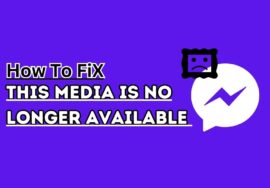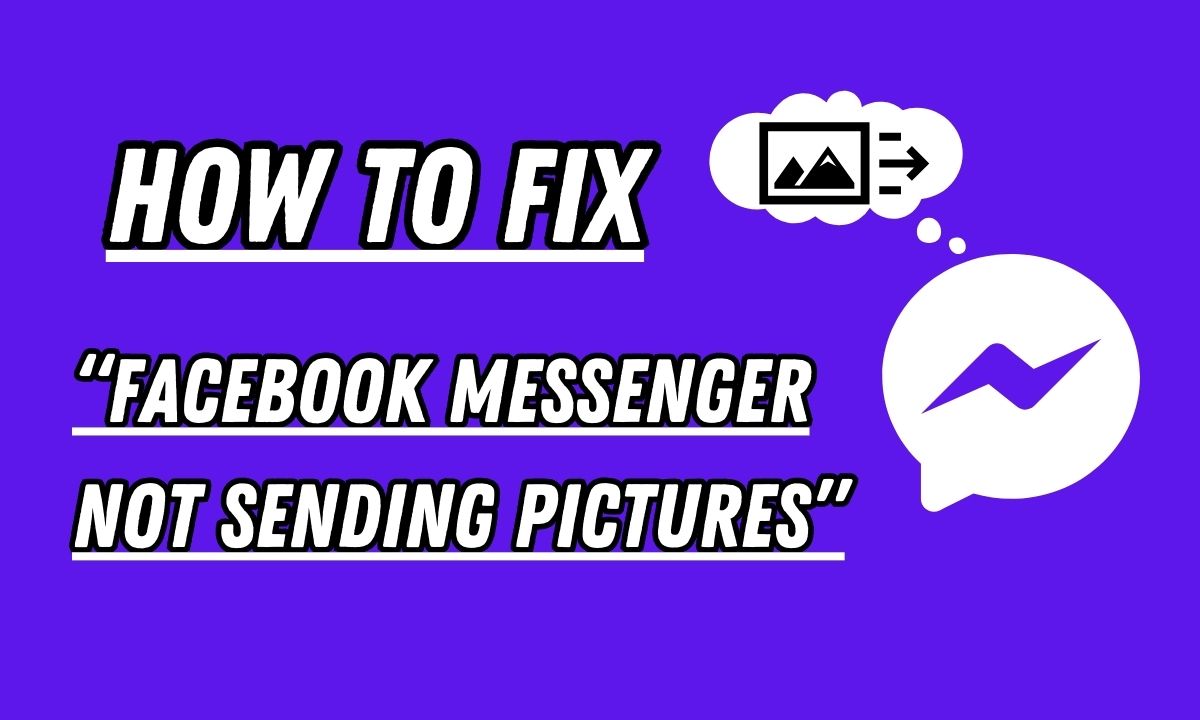
9 Best Ways To Fix Facebook Messenger Not Sending Pictures
Welcome to the digital age, where communication is just a click away and social media platforms dominate our daily lives.
Among these platforms, Facebook Messenger has become an indispensable tool for staying connected with friends and family around the globe.
With its seamless interface and convenient features, it’s no wonder that millions of people rely on it to exchange messages, photos, and more.
However, like any technology-driven service, there can sometimes be hiccups along the way. One common issue that many users encounter is when Facebook Messenger not sending pictures.
In this article, we will unravel the mystery behind this problem and provide you with practical solutions to get those precious memories flowing again.
So grab your troubleshooting hat and let’s dive into how you can fix Facebook Messenger not sending pictures!
Table of Contents
Why Facebook Messenger Not Sending Pictures
There could be several reasons why Facebook Messenger is not sending pictures. Here we are going to discuss all of them.
#01. Poor Internet Connection
One possible reason could be a weak internet connection. If your internet connection is slow or unstable, it may prevent the pictures from being sent successfully.
#02. Glitches With App
Another possible reason could be a problem with the app itself. Sometimes bugs or glitches in the app can cause issues with sending pictures.
#03. Permissions Not Allowed To App
Additionally, make sure that you have granted permission for the app to access your device’s storage. If the app does not have permission to access your photos and videos, it will not be able to send them.
#04. Storage Of Cache Of App
Another potential solution is to clear the cache of the Facebook Messenger app. Over time, accumulated data and temporary files can clog up the system and cause various issues.
Facebook Messenger not sending pictures can be frustrating but there are several potential solutions to try before giving up completely.
So, we are going to tell you all of them through which your issue of Facebook Messenger not sending pictures.
Read Also:
How To Fix Facebook Messenger Not Sending Pictures
Many users encounter the issue that Facebook Messenger not sending pictures and it can be quite frustrating when you want to share special moments with your friends and family.
But fear not, as there are some simple steps you can take to fix this problem.
#01. Check Your Internet Connection1
Make sure that you have a stable internet connection. Poor connectivity can sometimes prevent photos from being sent successfully.
Check if other apps and websites are working properly to rule out any network issues.
#02. Reopen The App
Reopening the Facebook Messenger app can also resolve your issue. Just force quit the app and then clear all background running apps including Facebook Messenger.
#03. Clear The Cache Of Facebook Messenger
Next, try clearing the cache of the Facebook Messenger app on your device.
Sometimes accumulated cache files can cause glitches in the app’s functionality, including sending pictures. Clearing the cache will refresh the app and may resolve the issue.
Open Settings on your device and locate for apps. Then select Facebook Messenger and clear its cache.
#04. Reinstall The App
If clearing the cache doesn’t work, try uninstalling and reinstalling the Facebook Messenger app.
This will ensure that you have the latest version installed on your device without any potential bugs or glitches that might be causing picture-sending problems.
#05. Update The App
Another troubleshooting step is to check if there are any pending updates for your device’s operating system or for the Facebook Messenger app itself.
Keeping both up-to-date ensures compatibility between software versions and resolves known issues.
#06. Clear The Storage
Additionally, check if there is enough storage space available on your device to send pictures through Facebook Messenger.
Insufficient storage can hinder file transfers. Delete unnecessary files or move them to an external storage source like cloud services or a computer.
#07. Check For Updates Of Device
Android or iPhone owners regularly release updates to their devices to fix bugs or glitches.
So go to “Settings” and select system there. Look if any update is available, download it, and install it. This can probably resolve your issue.
#08. Restart The Device
Sometimes, a simple restart of the device can resolve too many issues. So, turn off your device and then turn it ON after waiting for a few minutes.
Open the Facebook Messenger and send pictures again. Hopefully, your issue has been resolved.
#09. Contact Facebook Support
Consider contacting Facebook Support for further assistance if none of these solutions work for you. They may have additional insights into resolving this specific issue or provide alternative methods to send pictures through their messaging platform.
Remember, while technology hiccups can be frustrating at times, staying calm and following these troubleshooting steps should help get your pictures flowing smoothly once again in no time!
Conclusion
In this article, we discussed the common issue of Facebook Messenger not sending pictures and provided some effective solutions to fix it.
We understand how frustrating it can be when you’re unable to share images with your friends and family through Messenger.
So next time you encounter any problems while sharing photos through Facebook Messenger, don’t panic!
Simply follow our troubleshooting guide outlined above and get back to connecting with loved ones seamlessly.
Happy messaging!
FAQs
Why is my Facebook Messenger not sending pictures?
There can be several reasons that your Facebook Messenger not sending pictures like a weak internet connection, outdated versions of the app and device, storing too much cache in your device of Facebook Messenger, or some technical glitches with the app or device.
How to fix Facebook Messenger not sending pictures?
To fix Facebook Messenger not sending pictures, check your internet connection, update both your device and app, restart both app and device, reinstall the app, clear the cache of the app, and contact customer support of Facebook.