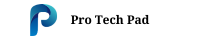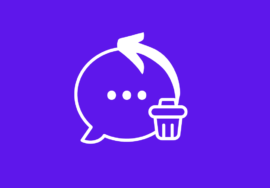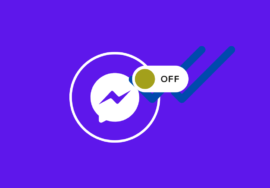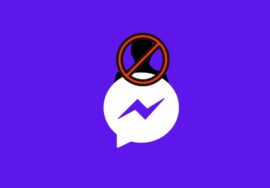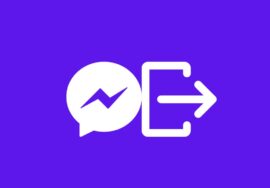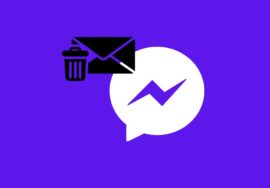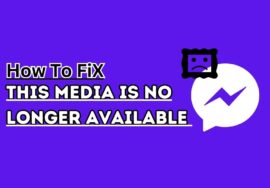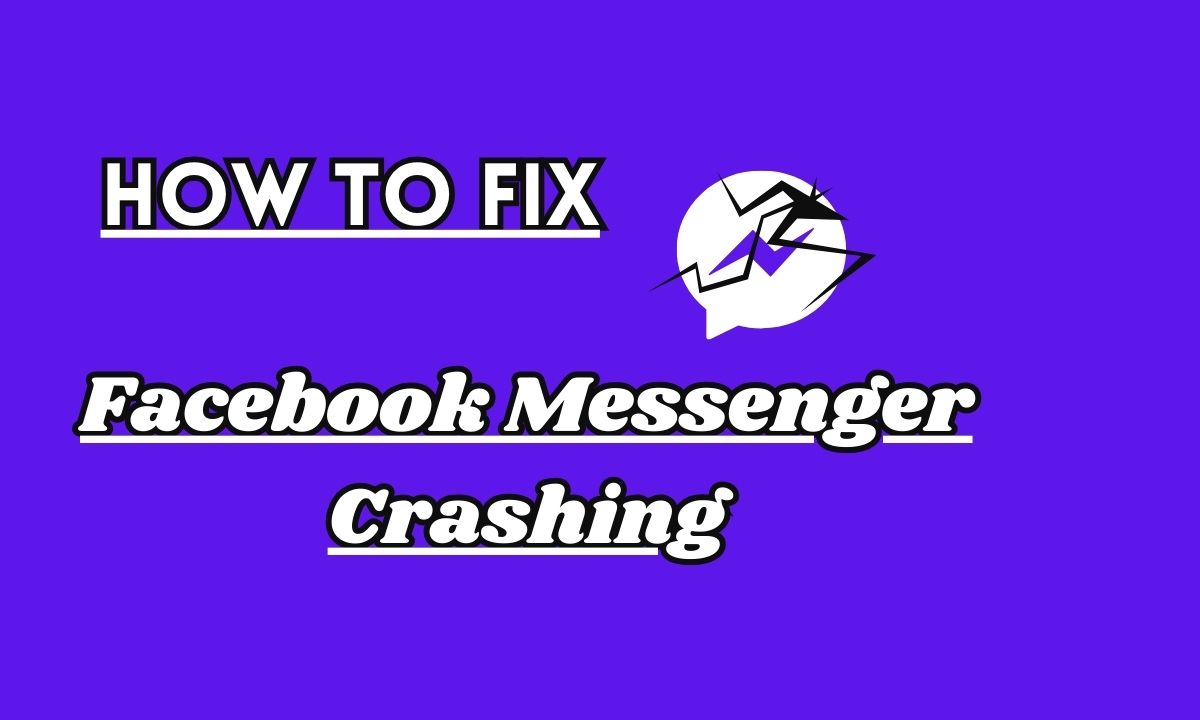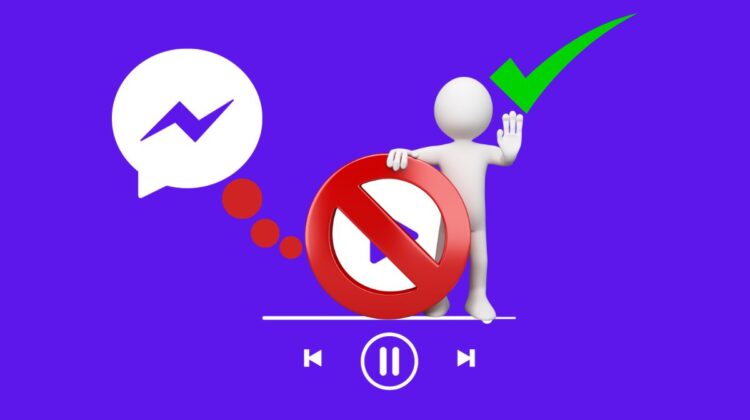
How To Fix Facebook Messenger Videos Not Playing – 7 Best Ways
Are you frustrated because your Facebook Messenger videos not playing? Don’t worry, you’re not alone!
It can be incredibly frustrating when you’re trying to watch a video on Messenger, only to be met with a blank screen or an endless loading wheel.
But fear not, we’ve got some troubleshooting tips that can help you fix the issue with Facebook Messenger videos not playing in no time.
So grab your device and let’s dive into the world of fixing Facebook Messenger videos that just refuse to cooperate!
Table of Contents
Reasons For Facebook Messenger Videos Not Playing
There can be several reasons why videos may not play properly on Facebook Messenger. Let’s explore some of the common causes and how you can troubleshoot them.
#01. Weak Internet Connection
One of the most common culprits is a weak or unstable internet connection. Ensure that you have a stable Wi-Fi or cellular network to stream videos smoothly.
#02. Outdated App Or Device Software
Sometimes, outdated versions of the Messenger app or your device’s operating system can cause compatibility issues with video playback. Verify that both have been updated to the most recent versions.
#03. Cached Data Overload
Accumulated cache and data could slow down the app’s performance, including video playback. Clearing out unnecessary cached files might help resolve this issue.
#04. Ad Blocker Or VPN Interference
If you’re using an ad blocker or VPN, they may interfere with the video streaming process on Facebook Messenger. Think about turning these off for a while to see if that fixes the issue.
#05. Technical Issues With Facebook
Sometimes, there are some technical issues and glitches with the Facebook App. These issues or glitches are temporary and can be solved with little effort.
Remember, the troubleshooting steps mentioned above are basic fixes and should resolve the most common issues related to Facebook Messenger videos not playing.
Troubleshooting Steps For Facebook Messenger Videos Not Playing
Troubleshooting steps may vary depending on your device and its specifications, as well as the version of the Facebook Messenger app you are using.
Here are some troubleshooting steps for Facebook Messenger videos not playing:
#01. Check Internet Connection
A stable internet connection is crucial for seamless video playback on Facebook Messenger. If you’re experiencing issues with Facebook Messenger videos not playing, the first step is to check your internet connection.
Start by ensuring that you are connected to a reliable Wi-Fi network or have a strong cellular data signal. Sometimes, weak or unstable connections can cause videos to buffer or not play at all.
If you’re using Wi-Fi, try moving closer to your router for better signal strength. Alternatively, consider restarting your router or switching to a different network if available.
If you’re using SIM data, then try to move outside where you can better signals.
For mobile users, it’s important to note that streaming videos can consume a significant amount of data. Ensure that you have enough data allowance and avoid being in an area with poor reception.
#02. Update App And Device Software
Updating the app and device software can often resolve issues with videos not playing on Facebook Messenger. It’s important to keep your apps and device software up-to-date to ensure compatibility with new features and bug fixes.
To update the app, go to your device’s app store (such as Google Play Store or Apple App Store) and search for “Facebook Messenger.”
If an update is available, click on the “Update” button. Once the update is complete, try playing the video again.
In addition to updating the app, it’s also crucial to keep your device’s software up-to-date. Manufacturers release regular updates that improve performance and fix any bugs that may be present.
To check for a system update, go to your device’s settings menu and look for an option like “Software Update” or “System Updates.” If an update is available, follow the prompts to install it.
Updating both the app and device software can help ensure that you have all the necessary patches and improvements in place.
This may resolve any underlying issues causing videos not to play on Facebook Messenger.
#03. Clear Cache And Data
Clearing the cache and data on Facebook Messenger can help resolve issues with videos not playing.
This is because accumulated cache files can sometimes cause conflicts or glitches in the app’s functionality.
Clearing the cache essentially means deleting temporary files that are stored on your device, while clearing data will remove all of your Messenger app settings and preferences.
To clear the cache and data on Facebook Messenger, follow these steps:
On Android Devices
- Navigate to Settings > Apps & notifications > See all apps.
- Find and tap on Facebook Messenger.
- Select Storage & cache.
- Tap Clear Cache.
On iOS Devices
- Navigate to Settings > General > iPhone Storage (or iPad Storage).
- Scroll down and find Facebook Messenger.
- Tap Offload App (if available) or Delete App.
After clearing the cache and data, restart your device and open Facebook Messenger again to see if the videos now play properly.
Remember that clearing data will reset your preferences within the app, so you may need to sign back in or adjust any custom settings you had previously set up.
#04. Disable Ad Blocker Or VPN
Ad blockers and VPNs have become popular tools for enhancing online privacy and reducing intrusive ads.
However, they can sometimes interfere with the playback of videos on Facebook Messenger.
If you’re experiencing issues with Facebook Messenger videos not playing, it might be worth considering disabling your ad blocker or VPN temporarily.
Disable Ad Blockers
Ad blockers work by blocking certain scripts and elements from loading on web pages.
This can include the scripts responsible for video playback on Facebook Messenger.
By disabling your ad blocker, you allow these necessary components to load properly, potentially resolving the issue.
Disable VPN
Using a VPN (Virtual Private Network) can redirect your internet traffic through different servers around the world.
While this can improve security and privacy, it may also affect how videos are streamed on Facebook Messenger.
By temporarily disabling your VPN, you eliminate any potential conflicts that could be preventing video playback.
To disable your ad blocker or VPN, simply access their respective settings in your browser or device settings menu and turn them off temporarily while using Facebook Messenger.
Remember to re-enable them once you’re done to ensure continued protection and security.
By taking these steps to disable your ad blocker or VPN when using Facebook Messenger, you increase the chances of smooth video playback without compromising other aspects of your online experience.
How to Fix This Media Is No Longer Available On Messenger In Best 5 Ways
#05. Use Desktop Version Of Messenger
Sometimes, the mobile app may have certain limitations or bugs that prevent videos from playing properly.
Using the desktop version of Messenger allows you to access your messages and media files through a web browser on your computer.
- To use the desktop version of Messenger, simply open a web browser and go to messenger.com.
- Log in using your Facebook credentials and navigate to the conversation where the video is located.
- From there, you should be able to play the video without any problems.
#06. Check For App Permissions
If the necessary permissions are not granted, it may prevent videos from playing properly.
To check for app permissions on Facebook Messenger, follow these steps:
- Open your device settings.
- Navigate to “Apps” or “Applications”.
- Find and select Facebook Messenger from the list of installed apps.
- Tap on “Permissions” or a similar option.
Here, you will see a list of permissions that the app requires to function properly. Make sure that the necessary permissions, such as camera and storage access, are enabled.
If any required permission is disabled or set to “Deny,” toggle it to enable or grant permission accordingly.
#07. Contacting Facebook Support
If you’ve tried all the troubleshooting steps mentioned above and you’re still unable to play videos on Facebook Messenger, it may be time to reach out to the experts at Facebook support. They have a dedicated team ready to help you with any technical issues or glitches you may be experiencing.
To contact Facebook support, follow these simple steps:
- Open the Facebook app or website.
- Go to the Help Center.
- Search for “Facebook Messenger videos not playing” in the search bar.
- Browse through the available articles and FAQs related to your issue.
- If none of the provided resources solve your problem, click on “Get Help from Support”.
- Choose the appropriate category and subcategory that best matches your issue (in this case, video playback).
- Select your preferred method of contact – chat support, email, or phone call – depending on what is available in your region.
It’s important to note that contacting Facebook support may require some patience as response times can vary.
However, they will do their best to assist you and resolve any problems you’re facing with videos not playing on Facebook Messenger.
Conclusion
The issue of Facebook Messenger videos not playing can be frustrating but don’t worry! By following these tips and troubleshooting steps, you should be able to fix the most common issues that prevent video playback within the messaging platform.
So go ahead – enjoy watching those funny cat videos without any interruptions!